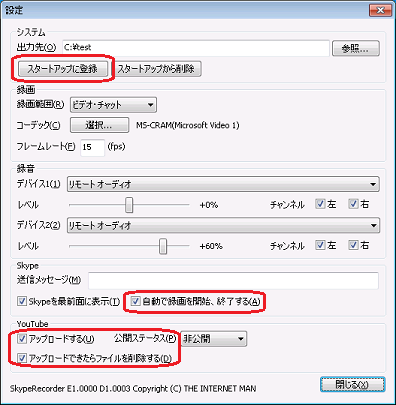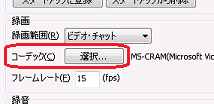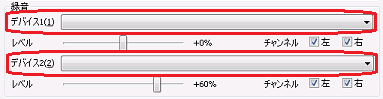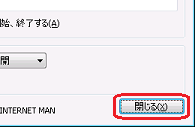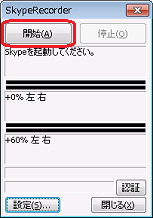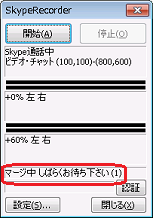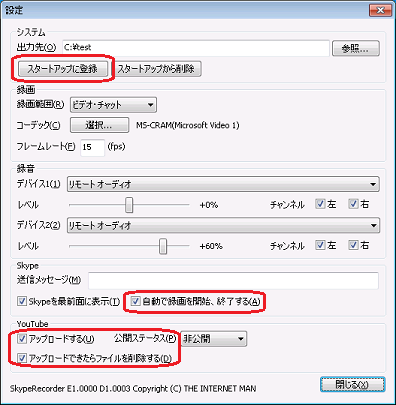SkypeRecorder
SkypeRecorderが使えるようになるまでを簡単にご紹介します。
1.SkypeRecorderを実行します。

デスクトップのSkypeRecorderのアイコンをダブルクリックして起動します。
2.タスクトレイからコントロールウィンドウを表示します。

タスクトレイに青色のアイコンが表示されますのでダブルクリックします。
3.設定をクリックします。

4.コーデックを選択
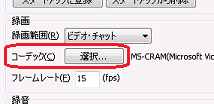
とりあえず「Microsoft Video 1」あたりを選択します。
5.録音のデバイスを選択
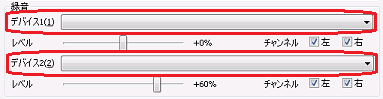
Skypeに設定されているマイクとスピーカーと同じデバイスを選択します。
6.設定を閉じます。
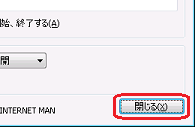
7.「開始」をクリックします。
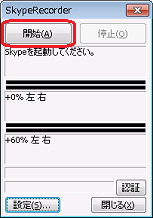
準備OKです。Skypeで通話を開始すると自動的に録画されます。
8.録画が終わったら映像と音声のマージ処理が行われます。
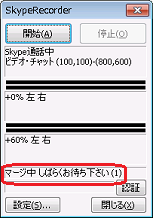
マージ中はしばらくお待ち下さい。
9.録画した動画を観るには。

動画は設定画面にある「出力先」に作られます。
マージが終わったら動画ファイルができているか確認してください。
動画はWindows Media Player等でご覧いただけます。
以上が、SkypeRecorderの基本的な使い方です。是非、挑戦してみてください。
さらに・・・
ほったらかしで録画できるようにしておくのはどうでしょうか。
SkypeRecorderは、特に操作しなくても、ほったらかしておけば勝手に録画しておいてくれるようにできます。
そのために以下の設定をすることができます。
1.スタートアップに登録。
設定画面にある「スタートアップに登録」をクリックすると、Windowsを起動した際に自動的にSkypeRecorderが起動して、タスクトレイに常駐します。
2.自動で録画開始できるようにする。
設定画面の「自動で録画開始、終了する」をチェックしておけば、コントロールウィンドウの「開始」をクリックしなくても自動で録画がスタートします。
3.YouTubeにアップロードする。
自動でほったらかして録画していると、いずれハードディスクがいっぱいになります。そこで、YouTubeに動画をアップロードして、自分のPCにはファイルを置いておかないようにできます。YouTubeにアップロードしても、非公開にしておけば他の人は見ることができません。
詳細な使い方は、
こちらでも紹介しています。