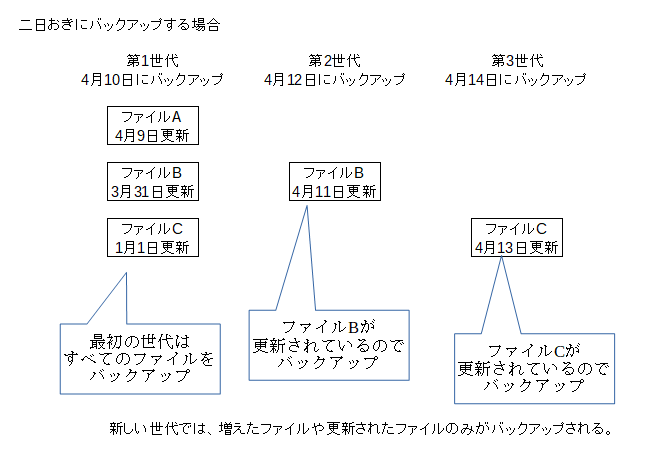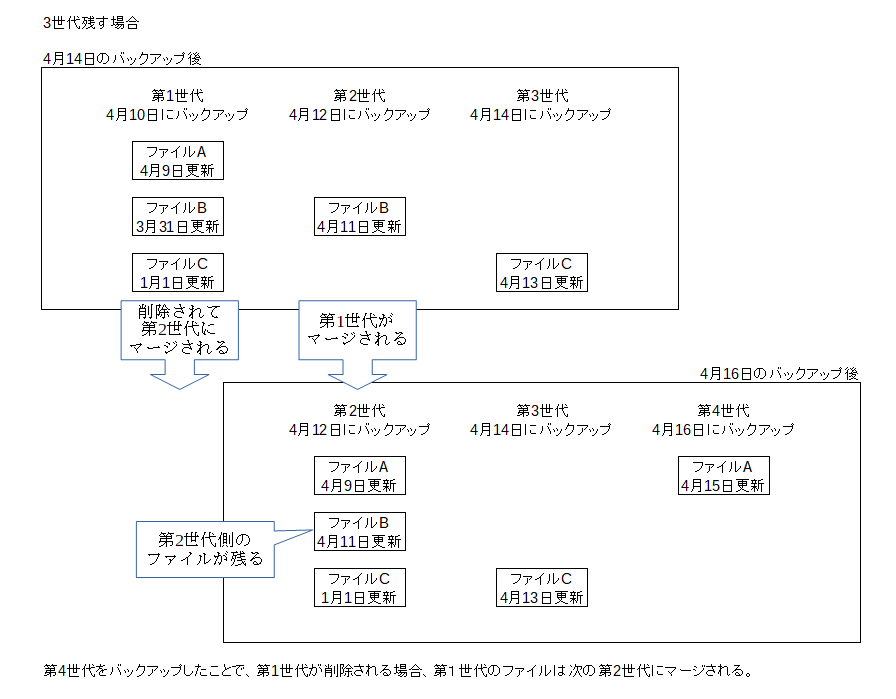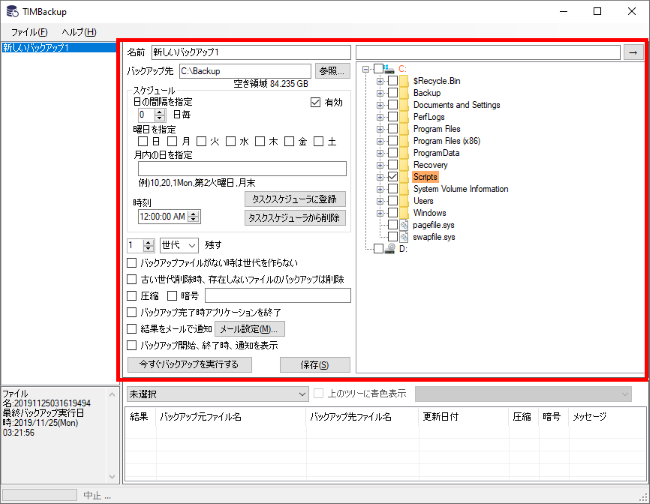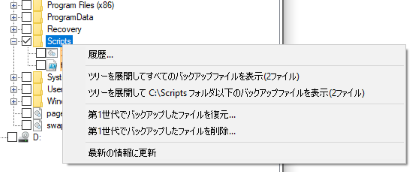TIMBackupヘルプ バックアップの設定
TIMBackupヘルプ バックアップの設定
戻る トップ
メインウィンドウの中央から右上部にあり、バックアップ一覧で選択中のバックアップについての設定を行います。
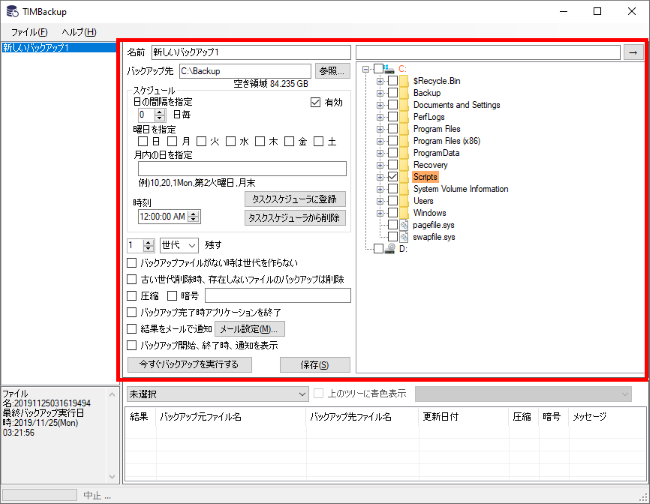
◆「名前」テキストボックス
バックアップに名前をつけます。
他のバックアップと区別がつく名前を設定してください。
◆「バックアップ先」テキストボックス
バックアップしたファイルの保存先を入力します。「参照」ボタンで表示されるフォルダ選択ウィンドウから入力することもできます。
十分な空き領域のある空のフォルダを指定してください。
バックアップ先には、バックアップしたファイルの他、設定ファイルやログファイルも作成されます。
バックアップ先は他のバックアップと共有することはできません。ひとつひとつのバックアップには異なるバックアップ先を指定してください。
バックアップ先に生成される各ファイルは、TIMBackupにより管理されているため、基本的に変更しないでください。ただし、ログファイルに関しては、削除しても構いません。削除するとTIMBackupのログを表示する機能で表示できなくなります。
◆「ユーザー名とパスワード」ボタン
バックアップ先がネットワークの共有フォルダの場合、ボタンが有効になり、接続用のユーザー名とパスワードを設定できます。
接続するのにユーザー名とパスワードが必要ない場合、設定は不要です。
◆「有効」チェックボックス
バックアップのスケジュールを有効にする場合にオンにしてください。
オフにすると、スケジュール実行が行われません。「今すぐバックアップを実行する」ボタンで、手動によるバックアップを行うことはできます。
◆「日の間隔を指定」数値入力
何日おきかにスケジュールバックアップを行いたい場合、ここに日数を入力します。1日を指定すると毎日バックアップを行います。2日を指定すると2日に一回、つまり一日おきにバックアップを行います。0日を指定すると、この設定によるスケジュールバックアップは行いません。
◆「曜日を指定」チェックボックス
特定の曜日にスケジュールバックアップしたい場合には、それぞれの曜日のチェックボックスをオンにしてください。
◆「月内の日を指定」テキストボックス
月内の特定の日にバックアップをスケジュールしたい場合に入力します。
1~31の数字のいずれかを入力した場合、その日にバックアップします。
「月末」と入力した場合、月の末日(年月により28~31日のいずれか)にバックアップします。
「第2火曜日」「2Tue」等と入力した場合、月内の何週目かの特定の曜日にバックアップします。(ここで、第2火曜日とはその月内の2回目の火曜日となります。)
これらの設定は、コンマで区切って複数指定することができます。
例)10,第2火曜日,月末
◆「時刻」時刻入力
スケジュールバックアップを実行する時刻を入力します。
◆「タスクスケジューラに登録」ボタン
指定した時刻の3分前にTIMBackupが起動するようにタスクスケジューラに登録します。
TIMBackupは二重起動しないようになっているため、すでに起動している場合には、新たに起動されません。
ご自身でタスクスケジューラに登録しても構いませんが、この機能で登録すると、TIMBackup起動時にメインウィンドウを表示せず、バージョンアップの更新があった場合の表示も行わない設定となります。
◆「タスクスケジューラから削除」ボタン
「タスクスケジューラに登録」ボタンで登録した内容をタスクスケジューラから削除します。
タスクスケジューラに登録されている名前が変更されている場合は、削除できません。
◆「残す世代数」数値入力、「残す世代、日数」コンボボックス
TIMBackupは、繰り返し同じ設定のバックアップを実行して、バックアップ履歴を蓄積することができます。
日々変更されるフォルダやファイルをスケジュールバックアップして、何度も同じフォルダやファイルをバックアップする場合、それぞれのバックアップを実行した時点のファイルを残しておくことができます。それぞれの時点のバックアップを世代と呼び、このようなバックアップの管理の仕方を世代管理と呼びます。
世代管理することで、最新のバックアップだけでなく、何世代か前のファイルを復元することが可能になります。
残す世代は世代数または日数で指定できます。指定した世代数または日数が経過した古い世代は、新たなバックアップを実行した時に削除されます。
もっとも古い世代以外では、更新されたファイルのみ差分でバックアップします。それによりディスク容量の消費を最小限にします。
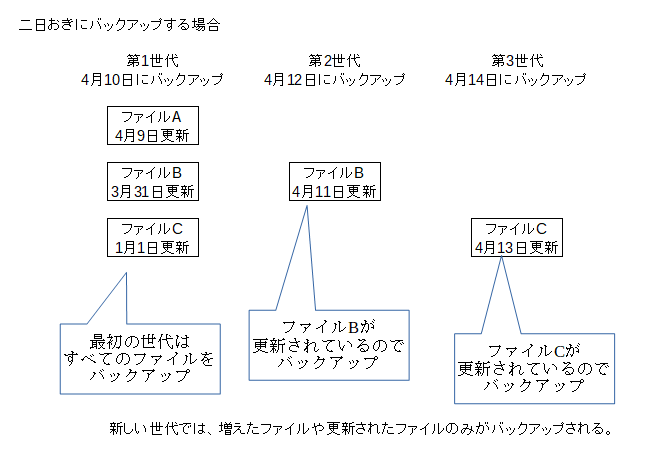
世代数の上限に達し、もっとも古い世代が削除される際に、その世代がバックアップしていたファイルは、次の世代へ引き継がれます。
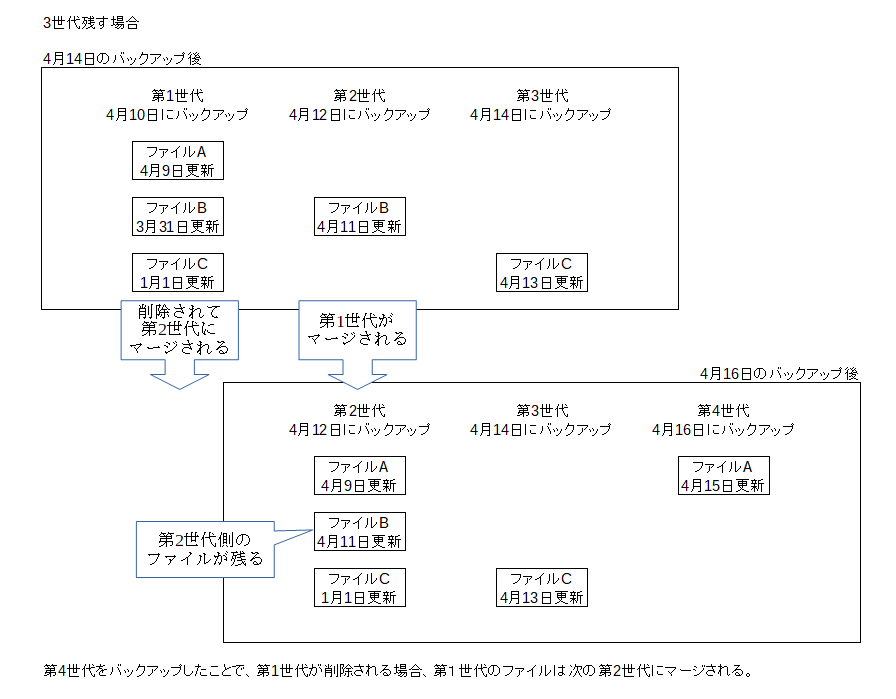
ただし、以下の条件でバックアップファイルは削除され、引き継がれません。
1.次の世代でバックアップされているファイル。
2.バックアップ対象に含まれていないファイル(バックアップ時にはバックアップ対象としてバックアップされたが、その後、設定が変更されてバックアップ対象ではなくなっているファイル)。
3.「古い世代削除時、存在しないファイルのバックアップは削除」チェックボックスがオンで、すでの元のファイルが存在しなくなっているファイル。
◆「バックアップファイルがない時は世代を作らない」チェックボックス
オンにした場合、バックアップを実行して、バックアップしたファイルがひとつもない場合、バックアップファイルを持たない空の世代を作りません。
◆「古い世代削除時、存在しないファイルのバックアップは削除」チェックボックス
設定された世代数を超えたことで、古い世代が削除される際に、削除される世代が所持していたファイルは次の世代へ引き継がれます。しかし、それを継続すると、すでにバックアップ元のファイルが削除されているにもかかわらず、バックアップされたファイルはいつまでも引き継がれていきます。それを行いたくない場合に、オンにします。
例えば、abc.tmpという一時的なファイルが、ある世代でバックアップされたとします。単なる一時的なファイルなので、元のファイルは、すぐに削除されます。じきにバックアップした世代が古くなって世代自体は削除されますが、その世代が所持していたバックアップファイルは次の世代へ引き継がれます。それで引き継がれた世代もまた古くなれば削除され、所持していたファイルはまた次の世代へと引き継がれます。そうして、不要な一時ファイルがいつまでも引き継がれていきます。元のファイルがなくなったファイルは、世代を引き継ぐ際に削除することで、これを防ぐことができます。
◆「圧縮」チェックボックス
バックアップファイルを圧縮します。圧縮方法はgzipです。圧縮することでディスク容量を節約できます。
また、暗号の設定と併用する際、圧縮でデータの可読性が下がり、復号の難度を上げる効果があります。
圧縮した結果、かえってサイズが大きくなる場合には、圧縮しません。
圧縮する場合、バックアップ、復元に、より時間がかかるデメリットがあります。(しかし、並列処理により最大限高速化はしています)
TIMBackupを用いて復元する際には、自動的に圧縮ファイルを展開するため、圧縮されていることを意識する必要はありません。
◆「暗号」チェックボックス
指定したパスワードで暗号化してバックアップします。パスワードは「暗号」チェックボックスの右側にあるテキストボックスに入力します。暗号方式はAES(Advanced Encryption Standard)です。NIST(アメリカ国立標準技術研究所)で採用され、現在のところ解読方法は見つかっていません。
圧縮も併用することで、復号難度が上がります。
世代管理していて、暗号パスワードを変更すると、古い世代のバックアップファイルが復元できなくなります。その際は、パスワードを元に戻して復元してください。
TIMBackupを用いて復元する際には、自動的に暗号ファイルを復号するため、暗号化されていることを意識する必要はありません。
パスワードをTIMBackupに保存せず、毎回入力したい場合は、都度、パスワードをクリアしてください。
入力したパスワードは画面上で●で表示されるので、具体的な文字を見ることができません。また2回以上の入力確認も行いません。したがって慎重に入力してください。
バックアップ先にXML形式のファイルで設定内容を出力しますが、セキュリティ上の理由によりその中に暗号化用のパスワードは書き出しません。そのファイルを「既存のファイルを追加」機能で、取り込む際には、パスワードは戻すことができません。パスワードを忘れた場合は、復元できなくなりますので、ご注意ください。
◆「バックアップ完了時アプリケーションを終了」チェックボックス
バックアップが終わった時にTIMBackupを終了します。タスクトレイにも常駐しません。
TIMBackupが終了している場合、スケジュール実行が行われなくなりますので注意してください。
◆「結果をメールで通知」チェックボックス
バックアップを終了すると、そのレポートをメールで送信します。
スケジュール実行する場合、正常に動作していることをメールのレポートで確認することができます。
メールに関する設定はメール設定ウィンドウで行ってください。
◆「メール設定」ボタン
メール設定ウィンドウを表示します。
バックアップ終了時にメールを送信する設定にしている場合、メールの送信に関する設定を行ってください。
◆「バックアップ開始時、終了時、通知を表示」チェックボックス
バックアップの開始と終了時、デスクトップに通知を表示します。
◆「今すぐバックアップを実行する」ボタン
設定内容でバックアップをただちに実行します。
実行すると新たな世代を作成します。
メインウィンドウの最下行にあるステータスバーに、進捗を表すプログレスバーと、その右側に中止ボタンを表示します。中止ボタンでバックアップを中止することができます。バックアップを中止したとしても、中止した世代として新たな世代が作成されます。
◆「保存」ボタン
バックアップの設定内容を保存します。
保存内容は、TIMBackup全体の設定を保持しているファイルに保存すると同時に、バックアップ先にXML形式のファイルを作成します。
バックアップ先に作られるXMLファイルは、実は使っていません。万一、Windowsが使えなくなる等のトラブルにより、TIMBackup全体の設定が失われた時、バックアップ先のファイルが復元できなくなることを予防するためのものです。
仮にWindowsにインストールしたTIMBackupが使えなくなる事態が起こっても、バックアップ先が残っていれば、別のパソコンのWindowsにTIMBackupをインストールして、バックアップ先にあるXMLファイルを取り込むことで、バックアップの設定やバックアップファイルを復元することができるようになります。
XMLファイルの取り込みはメニューの「既存のファイルを追加」により行うことができます。
この仕組みは、バックアップ先を引っ越す時にも使うことができます。
セキュリティ上の理由により、暗号化用のパスワードだけは、バックアップ先のXMLファイルに保存しないため、パスワードを忘れると復元できなくなりますのでご注意ください。
◆「パス」テキストボックス
「フォルダ」ツリーで選択したファイルやフォルダのパスを表示します。
パスを入力すると、そのファイルやフォルダが「フォルダ」ツリーで選択状態になります。キーボードから入力したパスの入力の完了は、Enterキーを押すかテキストボックスの横にある「→」ボタンで行います。
ネットワークの共有フォルダのファイルをバックアップ対象として設定するために、ネットワークパスを入力して「フォルダ」ツリーに表示することもできます。その場合、ホスト名だけでなく、共有フォルダ名まで入力してださい。「\\hostname」だけでなく「\\hostname\sharefolder」と入力してください。
◆「フォルダ」ツリー
フォルダとファイルの構造をツリー形式で表示します。
バックアップ対象の選択や、バックアップファイルの状態を確認できます。
各フォルダやファイルの左にあるチェックボックスをオンにすると、バックアップ対象になり、バックアップされます。
フォルダをバックアップ対象として指定すると、その下階層にあるフォルダやファイルはすべてバックアップ対象になります。したがって、バックアップ対象のフォルダの中のフォルダやファイルを個別に指定する必要はなく、指定しても意味はありません。
バックアップ対象として指定されているフォルダやファイルは濃いオレンジの背景色で表示します。
上階層のフォルダがバックアップ対象となっていることで、バックアップされる下階層のフォルダやファイルは、薄いオレンジの背景色で表示します。
下階層フォルダにバックアップ対象のファイルやフォルダが存在するフォルダは、オレンジの文字色で表示します。
「上のツリーに青色表示」チェックボックスがオンの時、「世代」コンボボックスで選択されている世代でバックアップされているファイルは、青の背景色で表示します。
「世代」コンボボックスで選択されている世代でバックアップされているものの、今は存在しなくなっているファイルは薄い緑の背景色で表示します。
バックアップ対象のフォルダ内にあるものの、除外や式フィルタの設定によりバックアップ対象とならないフォルダやファイルは、中心線を引いて表示します。
ツリーのバックアップ対象やバックアップされたフォルダやファイルの上にマウスカーソルを移動すると、ツールチップに説明を表示します。
ツリー上で復元対象を選択したい場合等、一部の操作は「世代」コンボボックスで世代を選択してから、右クリックによるコンテキストメニューで行うことができます。
各フォルダやファイルを右クリックするとコンテキストメニューを表示します。
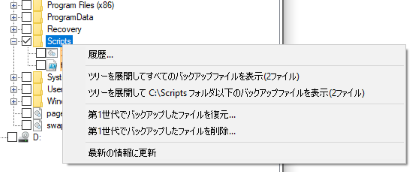
「世代」コンボボックスで世代が選択されているかどうか、フォルダ内バックアップ対象、バックアップファイルがあるかどうか等によって表示される項目が変化します。
各項目は以下の通りです。
・履歴
履歴ウィンドウを表示します。
フォルダを選択している場合はそのフォルダの中のファイル、ファイルを選択している場合はそのファイル自身が対象となります。
・ツリーを展開してすべてのバックアップファイルを表示
「世代」コンボボックスで選択されている世代でバックアップされているすべてのファイルをツリー上で見えるようにツリーを展開します。
ファイルやフォルダの数が多い場合、表示に時間がかかります。
・ツリーを展開してXフォルダ以下のバックアップファイルを表示
「世代」コンボボックスで選択されている世代でバックアップされているファイルのうち、選択されたフォルダ以下のファイルをツリー上で見えるようにツリーを展開します。
ファイルやフォルダの数が多い場合、表示に時間がかかります。
・WinMergeで比較
「世代」コンボボックスで選択されている世代でバックアップされているツリーで選択中のファイルを、他の世代のファイルとWinMergeを用いて比較します。
・第X世代でバックアップしたファイルを復元
「世代」コンボボックスで選択されている世代でバックアップされているツリーで選択中のフォルダまたはファイルを、復元します。
・第X世代~第X世代までのファイルをマージして復元
もっとも古い世代から「世代」コンボボックスで選択されている世代までのツリーで選択中のフォルダやファイルを、マージして復元します。
範囲内の世代でバックアップされているすべてのファイルを復元することになりますが、複数の世代でバックアップされているファイルは、新しい方のファイルが復元されます。
・第X世代でバックアップしたファイルを削除
「世代」コンボボックスで選択されている世代でバックアップされた、ツリーで選択中のフォルダやファイルを削除します。
・第X世代でバックアップしたファイルを復元した一時ファイルを開く除
「世代」コンボボックスで選択されている世代でバックアップされたファイルを一時ファイルとして復元し、開きます。
一時ファイルなので、書き換えてもバックアップファイルには影響しません。
・バックアップから除外
バックアップ対象から除外してバックアップしません。
「バックアップ除外解除」すると、バックアップされるようになります。
・バックアップ除外解除
バックアップの除外を解除してバックアップされるようにします。
・式フィルタ
「式フィルタ」ウィンドウを表示し、式フィルタを設定します。
・ファイル情報を入力してXの式フィルタを表示
該当のファイルに適用されている式フィルタを編集する「式フィルタ」ウィンドウを表示します。その時、テスト項目にファイルの情報を設定します。
・ユーザー名とパスワードを設定
このメニュー項目は、ネットワークパスの場合に表示します。
該当のホストに接続するためのユーザー名とパスワードを設定するためにネットワークログイン設定ウィンドウを表示します。
・ファイルを開く
選択されたファイルを開きます。
バックアップされたファイルではなく、元のファイルを開くことになりますので、書き換えると元のファイルが書き変わります。
・エクスプローラーでファイルの場所を表示
ファイルの場所または、フォルダをエクスプローラーで表示します。
・最新の情報に更新
ツリーの内容を最新の情報に更新します。ツリーの展開状態等はリセットされます。
★追加情報
・スケジュールバックアップは、メインウィンドウが開いていると実行されません。スケジュール実行が行われるためには、メインウィンドウは閉じて、タスクトレイに常駐した状態にしておいてください。最小化している(メインウィンドウ右上の「-」ボタン(最小化ボタン)で最小化し、タスクバー上(タスクトレイではなくタスクバー)にアイコンがある)場合も実行されません。
・「日の間隔を指定」「曜日を指定」「月内の日を指定」は重複設定できます。それぞれの設定のいずれかに該当する日にバックアップが実行されます。
・10秒おきにスケジュール時刻をチェックしています。スケジュールされた時刻をまたいだ瞬間にスケジュールされたバックアップを開始します。例えば。10時に設定した場合、9:59:58から10:00:08に時刻が変化したような時に実行します。
スケジュール時刻を過ぎてから、TIMBackupを起動しても、それ以前の時刻にスケジュールされたバックアップは実行しません。
・バックアップは同時に複数実行しません。
ほぼ同じ時刻にバックアップを複数設定したり、前のバックアップが終わっていない状態で、次のバックアップの開始時刻になった場合、待ち状態となります。その時実行中のバックアップが終了してから、次のバックアップを開始します。
待ち状態のまま、翌日になり、同じバックアップの次回のスケジュール時刻になった場合、次回のバックアップはキャンセルされます。同じバックアップは待ち状態となりません。
・スケジュール実行されているバックアップは、タスクトレイのアイコンを右クリックして表示されるメニューから中止できます。
・「バックアップ先」テキストボックスの左にある「バックアップ先」と書かれたラベル部分をダブルクリックすると、バックアップ先のフォルダをエクスプローラーで表示する隠し機能があります。
戻る トップ
Copyright (C) 2019-2020 THE INTERNET MAN. All Rights Reserved.
www.tim.jp